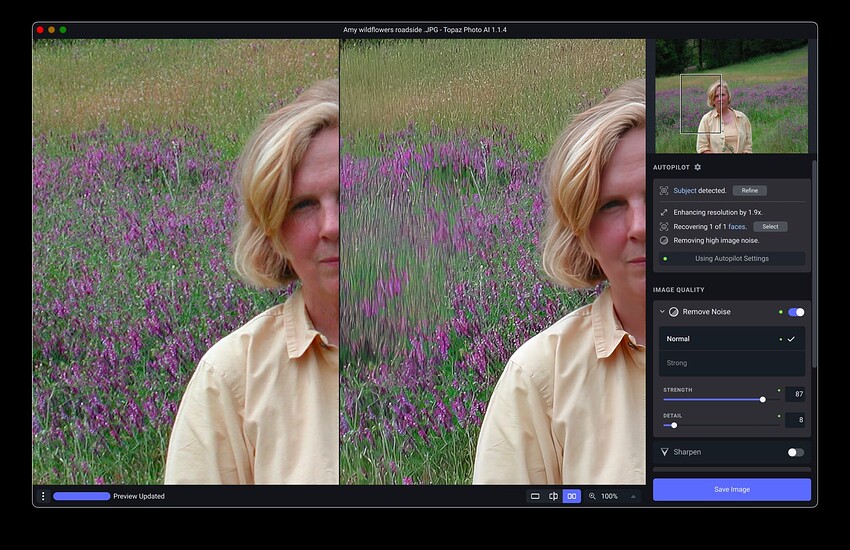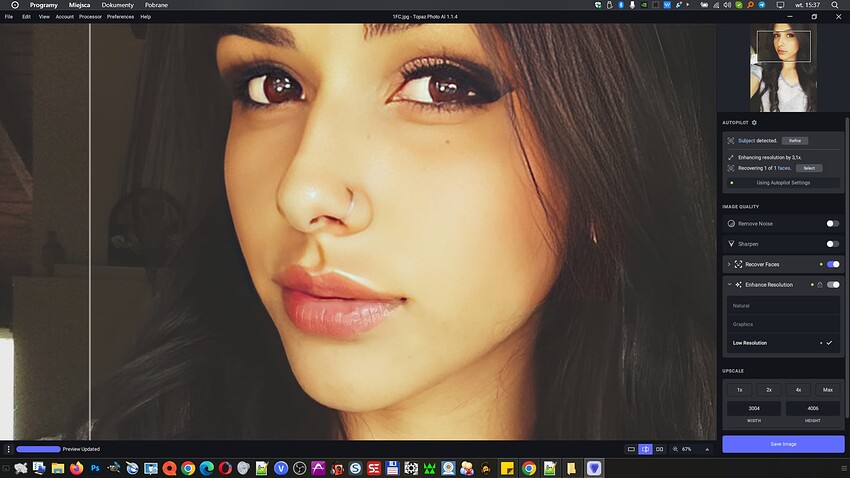I wish the noise and maybe the sharpness sliders had more of a low end range on the slider. If I set the noise removal strength to 1 it already removes a huge amount of noise/detail, way more than 1%. It’s like it is already starting at 50% level. Sometimes I just want a light noise removal still using AI (rather than using Lightroom noise which applies equally to everything)
Well, that is an interesting concept to know what’s being defined in PAI.
If a white & black “mask” was being produced from where the overlay is placed in the masking sub-panel of PAI it would help (white would be what’s gonna show or be affected by settings changes, black would not).
My assumption (w/out that handy mask produced) has been that where the overlay is placed (in PAI) is what will be affected by the settings. So when we click on “Sharpen Subject Only” we (or, at least I) assume that the overlay area is the Only area of the image that will be affected by sharpening. There is no comparable tool for denoising.
I had concerns (& expressed) from early on about wedding 3 independent products that had overlapping feature sets, and how that might impact outputs (ie, denoise performing a sharpening func. in conjunction with sharpen (that also performed a denoise func.) - seems never the twain shall meet would be the case for an integrated offering, so users can control denoising and sharpening - of selectively masked areas - independently).
Same problem persists in this update, as in the prior three. Artifacts in the grass to left of face when “Remove Noise” is switched on, no artifacts when “RN” is off.
This is on a Mac Air M2, Monterey with all updates. Same thing happens on my Intel Mac Mini, Monterey with all updates. It doesn’t happen with any other image processing program that I have, including Denoise AI.
No progress. Discouraging.
See my post above from yesterday concerning this. I contacted Topaz to report this problem and I was told it is working as intended so they do not plan to fix it. ![]() They intentionally sharpen when Remove Noise is used and do not allow sharpening to be turned off.
They intentionally sharpen when Remove Noise is used and do not allow sharpening to be turned off.
Today I was working on another photo with Photo AI and once again had the same problem with Remove Noise. Out of focus grass in the background was sharpened even though I did not want that. Very ugly. I set Detail to minimum (as suggested by Topaz) which is 1, not 0, but it barely helped. There is no way to turn off sharpening in Remove Noise.
If you are using RAW or DNG try using a TIFF generated from your RAW processor. Part of the demosaicing process of a RAW file from your camera sensor uses pre-sharpening as well as noise reduction. This is done by all RAW converters.
Thanks, I appreciate your info. Looks like PAI isn’t a product I can use.
Using a jpg, not RAW or DNG.
A few minutes ago I discovered a similar sharpening problem with Enhance Resolution. Remove Noise and Sharpen were both turned off. Enhance Resolution sharpens out of focus grass and leaves in the background and the result is very ugly. Changing the Upscale to 1x still does ugly sharpening on the out of focus background. Turning off Enhance Resolution gets rid of the ugly sharpening.
I tried it with Gigapixel AI and played around with the models and the Remove Blur slider. It does almost the same thing as Photo AI, but by adjusting the Gigapixel AI controls I could reduce the ugliness some. I could not eliminate it though. Photo AI has no controls though.
Hi David;
Strange but I am running PSP 2023 Ultimate with the November update on a Windows 10 machine and I am not experiencing the sharpening problem you are having with 1.1.4 Photo AI.
Regards
Larry
Since posting I had the same problem directly in PAI. Changing the processor from auto to GPU has fixed it for the moment in both.
There’s an issue with face refinement - in some cases, lower part of face remains unprocessed. I observed this issue in Gigapixel 6.2 as well.
I have an image with four faces, but TPAI is only detecting one of them. How can I select all of the faces?
When I lob an image from Photoshop to TPAI, in addition to the initial scanning/processing, TPAI opens up the “queue” popup and appears to be processing. I can cancel out of that, but it really shouldn’t be there. Thanks!
Usually Face Recovery is intended for smaller faces in images…and is meant to Recover and fill in facial features that may be less than optimal in smaller subjects. It is not really a refinement (retouching beautifier) for large, single person portraits…
That said, there have been instances in which the Recovery feature sometimes does not extend or transition to hair or exposed necks when it should.
So your comment prompts a Face Recovery feature proposal… it would be helpful (perhaps) to have a Face Recovery tool that works something like an expand crop tool. That is, a movable framing box that PAI would position as it normally would by default, but that allows users to pull the sides of that frame in a freeform way to include more hair (than just bangs) and neck skin. Just a thought. If I really wanted to go crazy about this feature, I’d wish for a slider to adjust how the transition from the face to surroundings is handled (abrupt or gradual).
It may just be me, but it seems like this version seems to be really messing up straight lines (or what should be) at low resolution, especially in photos with guitars. Just check out the frets and strings in this screenshot. I realize the image on the whole is low res, but it’s really bending what should be straight lines and then taking a rather monochrome photo and adjusting the color when recovering the face.
I notice sony a7rv 61 meg raws choke if upsized in topaz photo ai raw plugin and I don’t find a crop tool there. It is only on the max upsize that it does this and then gives a file error. i uploaded the error.
On good side, i like the raw plugin for this camera, is sharper etc.

The A7rV is an unsupported camera. Also looks like LR says the image is too large.
Yes, i understand that. In Topaz the “masked” area in red is the “selected” area that you want to apply changes to. I do a lot of motorsports photography and panning shots so I mask/select the car which is in focus an everything else I want left alone so I do not select those areas such as spinning tires or motion blurred trees. Even though I only selected the car which is now shaded red Photo AI still sharpens everything. To me that is broken and for my purpose makes Photo AI unusable. I do not believe that this is a feature. I would like to hear from a developer. Maybe they can explain it.
Thanks, yes, and if the color were green (maybe it can be changed), that would make more sense. At least to old time darkroom guys ![]()
I forgot to mention that for GigaPixel or Photo AI the maximum pixel dimension on the longest side for up size is 32,000 pixels… therefore you can only upsize X3 times as the input image is ~9500 pixels on the longest side.