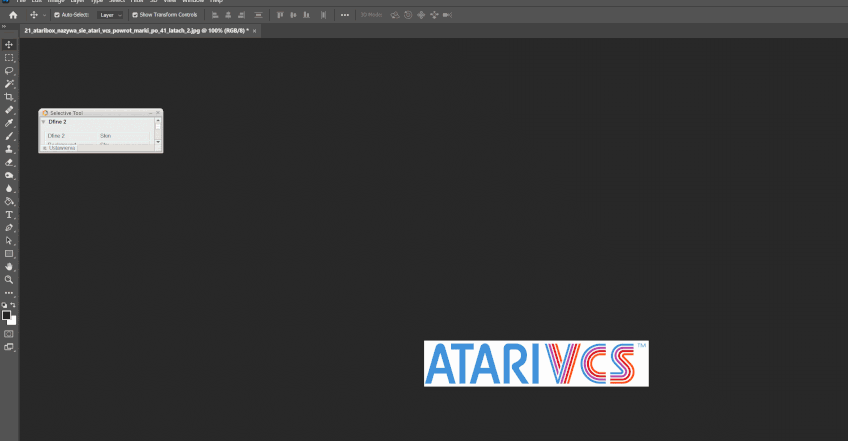Many thanks, I’ll do it.
For what I’ve tested so far the compressed model seems good on “out of focus” background things but when it come to the main “in focus” subject it seems very polished and details that the standard model produces are lost. It’s disturbing to have models that produces unequal quality on the overall image. Like for having the best result you will have to render both then making a composite in your Photoshop/editing software and taking the best parts from each model. This can work if you absolutely want a specific image to look the best possible but you can’t do this on hundreds /thousands images you will process.
Now if we could have what v4.4.5 produced on main focus objects and what v5.2.0 compressed produces on out of focus objects then we would have very good results.
I’ve noticed the same about Compressed mode. I have actually done some tests, combining a Compressed render with a Standard render in Photoshop. Relatively a painstaking process, but the results were decent. As you’ve stated, it’s not practical for processing many images, so I am hoping the Compressed model will become more refined in future updates.
The best could be a kind of layer set.
You open a photo, then you had layers.
For each layer you have a different settings, and you can use brushes like any photoshop/gimp like, to choose what you want to keep or erase for the final result.
Plus, you can save the settings/layers/brushes/masks in a file in order to be able to come back later and change things.
More confusion. The new update(5.2.1). It’s not clear to users that if the ‘Calibrate’ button is highlighted in preferences what will then happen upon loading an image is that Gigapixel will enable GPU mode without notifying the user. And will upscale with the GPU resulting in the output with graphical artifacts like red stripes and blurriness. And to be honest these artifacts have been there since day one. Can’t believe they still haven’t been fixed.
Personally im not interested in best performance, or what i call the ‘quick and dirty’ GPU mode, im interested only in having the best quality output.
I think i would be better to have a quality slider from low to high which selects CPU mode for highest quality and GPU for lowest. Then the user would not need to mess around trying to decide which processor is best to use.
We’re planning on overhauling the calibration option soon, so it’s easier to use / more verbose on quality vs. speed. Currently, calibration only picks the options for best possible performance, not quality. I agree that it’s non-obvious and a bit confusing.
If you’re only concerned about best possible quality, you can disregard calibration entirely, unless you use OpenVINO for processing and have a CPU capable of using it. Some people think OpenVINO quality is better than raw CPU processing, but your mileage may vary. Calibrating will enable the option if it’s disabled and you have an Intel CPU that can use it. You’re free to change the settings after calibration, nothing will stick around that you don’t intend (it didn’t in the previous version either, but it looked like it did).
The GPU artifacting issue will be fixed early next year when the new AI engine going in VEAI gets migrated into the image-editing applications. Currently, Gigapixel’s GPU processing is on a very old custom-built OpenGL engine and our ML engineers have looked into it and haven’t been able to fix it, without rewriting the entire engine. The new AI engine will throw that out entirely for a much better, faster (magnitudes faster) processing library. It will take some time though, and is currently being tested in VEAI.
Exactly, that’s pretty much what I did, I put the Compressed render on one layer, the Standard render on another layer and then played with opacity, brushes, etc.
Thanks for the fixes.
One question, maybe it’s dumb : Many programs like RAW programs (Rawtherapee) or other (Gimp, Photoshop I guess) can or do work in 32 bits floating point. As it’s way more precise than working in 16 bits integer, could it be possible in a near future that AI could work in 32 bits, for better accuracy/quality ?
I didn’t realise the search on Mac could do that, I’ll look into it, thanks.
Yes, you can search by pixel width or pixel height, but first you need to click on the drop down menu in the search window and select that option.
I have a feeling that GAI 5.2.1 got faster with preview creation, at least on OpenVINO CPU mode. I currently only use that mode, since Taylor says the GPU engine is going to be pushed early next year, and current one is artifacting.
Will there be beta access to try the new engine either in VAI or GAI? Though currently I only have GAI bought out of these two, so trying VAI beta is out of the question… ![]()
Thanks, now we know how long to wait before paying for the annual update license to maximize our coverage time.
Please check this as I have found the behavior is the same as 5.2.0 The GPU toggle and OpenVINO are both enabled on launch. I turn off GPU. Close the preferences. Reopen the preferences and GPU is shown as on. I can tell when they are both on - my cursor movements are erratic until I can turn off GPU. Thank you.
There are many comments on this above in the thread, if the “Allowed graphics memory consumption” button is greyed out in the Preferences then you’re using CPU mode.
Hmmm, after some meddling with this small image file in Photoshop 2020 (latest), I see that GAI likes to crash (just shuts down, without any message or Windows crash management) after some panning and switching AI options within GAI. I’m using OpenVINO CPU mode. After two crashes of GAI plugin, it doesn’t want to start anymore… ![]()

PS needs to be restarted then for GAI plugin to work again.
I noticed similar crashing with standalone GAI - I think OpenVINO doesn’t play nicely with my i9 7940X, 64GB of RAM, RTX 2080 with latest Studio driver (456.71) and updated Windows 10 2004.
Sometimes crash happens after pressing “Save Image” in the plugin
Logs: 27.5 KB file on MEGA
Tried it and it brings up more problems. When you save photos back to their source, they don’t overwrite the old photos so I’d still have to search for each photo, delete the old one and rename the new one.
It looks like it’ll be a long task however I do it.
I have been batching to upscale for 4k slideshows. I use On1 as my main editor so export them to a new folder as the highest quality JPGs (you can also export as TIF). Once I have them in a new folder I batch upscale and GP AI adds its own suffix to identify them. It won’t do that if you export them direct from your main editing programme: just calls them “copy”. Of course, I sometimes need to go through the originals to decide the mode for conversion. With really old scans of slides, and newer scans of prints, I mostly use the new “Compressed” mode, although faces can look grotesque!
It shouldn’t be so difficult. 1) Select all images 600px wide and move them out of the folder to a new folder. 2) Select all those moved images and drag to Gigapixel window. 3) Set preferences in Gigapixel to save all to your original folder. Note, make sure Gigapixel doesn’t rename the files or they won’t work for your website. 4) Done!
Good review.
Topaz offers the order via PayPal again. I am glad to be up to date with GigaPixel AI now. Thanks. ![]()